Medienübersicht
Medien / Medienübersicht
Alle hochgeladenen Dateien rufen Sie so auf.
Es wird der Ordner z.B.
C:\xampp\htdocs\wordpress\wp-content\uploads\2017\01
angezeigt.
Ansicht der Medienübersicht
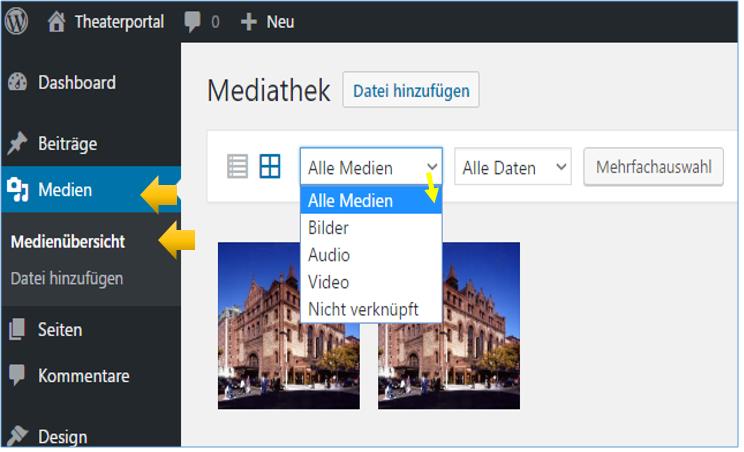
Beschreibung der einzelnen Bereiche
Schaltfläche: Datei hinzufügen
Möglichkeit, eine Datei hochzuladen
| Raster-Darstellung |  |
Es werden alle Fotos, Videos und Dateien mit einem Vorschaubild angezeigt
Filter für die Darstellung
In der Ausklapp-Liste können Sie die Anzeige einschränken auf
Alle Medien - Bilder - Audio - Video - Nicht verknüpft
Nicht verknüpft sind alle Dateien, die in keinem Beitrag oder auf keiner Seite auftauchen
Alle Daten
Hier besteht nur die Auswahl entweder alle Daten oder Daten aus einem bestimmten Monat.
| Listen-Darstellung |  |
Sie erhalten weitere Informationen zum Medien-Inhalt
Datei
Vorschaubild oder Symbol für Datei / Name der Datei.
WordPress hat den Dateinamen selbst als Titel gewählt
Autor
Derjenige, der die Datei hochgeladen hat
Hochgeladen zu
In welchem Beitrag oder in welcher Seite war diese Datei zum ersten Mal eingebettet.
(Nicht verknüpft) = Sie erhalten eine Liste mit Beiträgen oder von Seiten,
denen Sie das Bild zuordnen können.
Sprechblase
Hier erhalten Sie, wenn vorhanden, eine Zahl der existierenden Kommentare
Aktion wählen / Unwiderruflich löschen
Übernehmen => Die Datei wird aus der Website und dem wp-content Ordner gelöscht
- Zugriffe: 2177
Medien bearbeiten
Medien / Medienübersicht
Bevor Sie Bilder hochladen, sollten Sie sie etwas bearbeiten z.B. Bildunterschrift und Bildbeschreibung.
Klicken Sie in der Medienübersicht das zu bearbeitende Bild doppelt an.
Es öffnet sich das Fenster: Medium bearbeiten
Bild bearbeiten
Sie können das Bild mit WordPress bearbeiten, drehen, spiegeln, verkleinern und zuschneiden,
jedoch sollten Sie die Bilder vorher wenn möglich mit einem professionellen Bildprogramm wie
z.B. Photoshop Elements bearbeiten.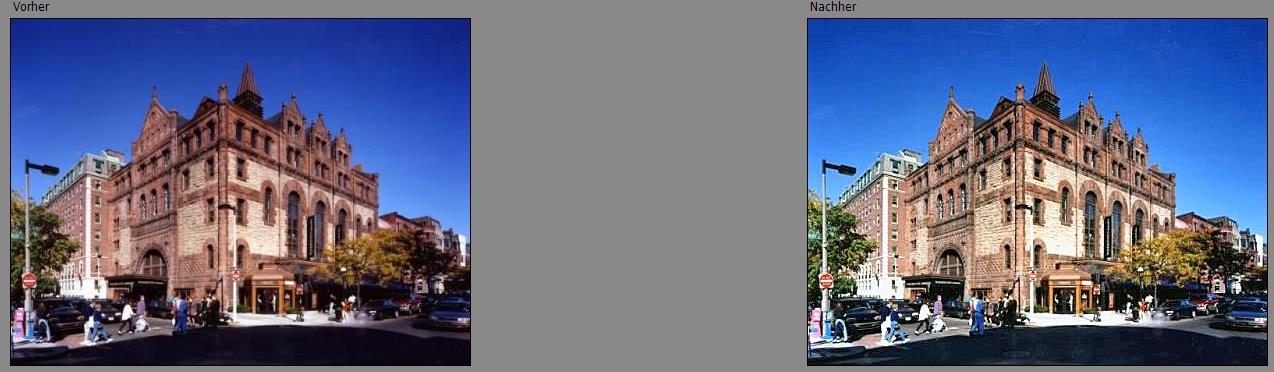
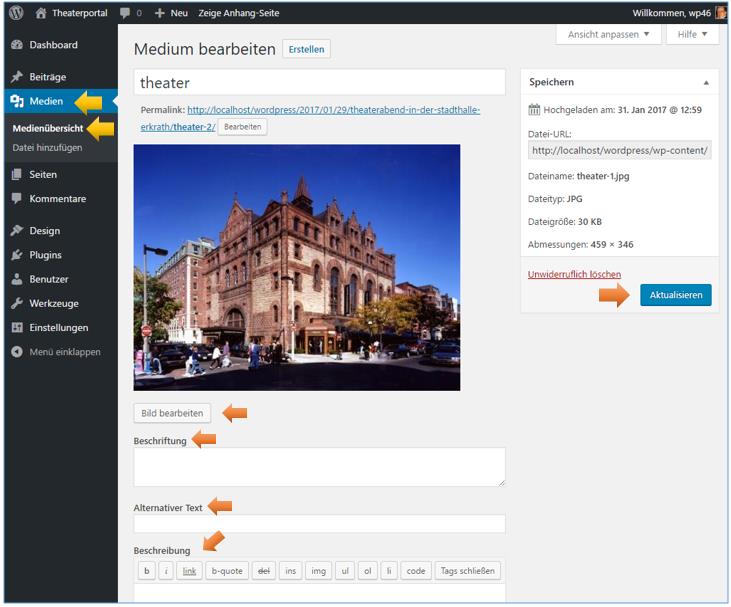
Welche Informationen sind sichtbar?
In der Box Speichern werden einige Details zu dem Foto angezeigt.
- Datum Hochgeladen am
- Link zur Datei
- Name der Bild-Datei
- Dateityp
- Dateigröße
- Bildgröße in Bildpunkte z.B. 459 x 346
Unwiderruflich löschen
Löscht Datei aus der Website und vom Server
Titel-Name
eindeutiger Titelname, der in der Website nicht mehrmals vorkommt.
Sie können auch selber einen vergeben z.B. Theater in der Backsteingotik.
Beschriftung
Bild-Unterschrift z.B. Hier findet unser Theaterabend statt
Alternativer Text
unser virtuelles Theater
Beschreibung
Ausführliche Zusammenfassung zum Inhalt des Bildes und eventuell eine kleine Wegbeschreibung
Sie finden das Rathaus direkt gegenüber von Karstadt
Aktualisieren
Screen Eingaben
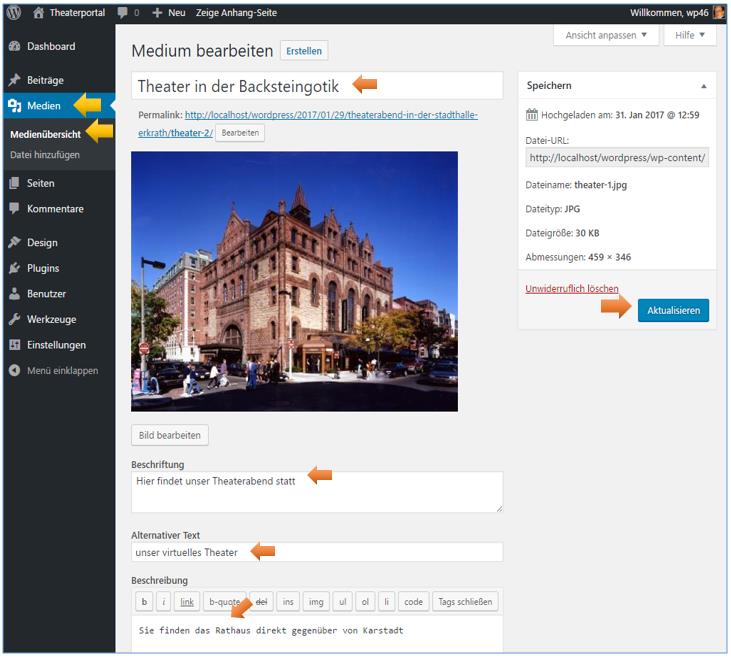
Frontend

- Zugriffe: 3378
Videos löschen
Inhalt / Beiträge
Aufruf des Beitrages mit dem Video.
Vorschaubild markieren und wie ein Wort einfach löschen.
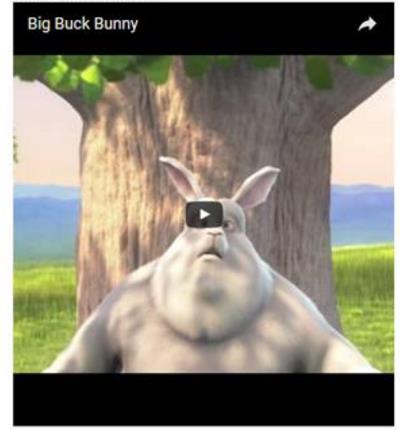
Video an einer anderen Position
Inhalt / Beiträge
Möglichkeit 1
Ausschneiden des Codes für das Video in die Zwischenablage
Cursor an Zielposition platzieren
Alles wieder aus der Zwischenablage einfügen

Möglichkeit 2
Inhalt / Beiträge / Alle Beiträge / Beitrag öffnen / Register: Text
Sie sehen nun den HTML-Code des Beitrages
Schneiden Sie hier den Bereich für das Video aus
und fügen ihn an der Zielposition neu ein.
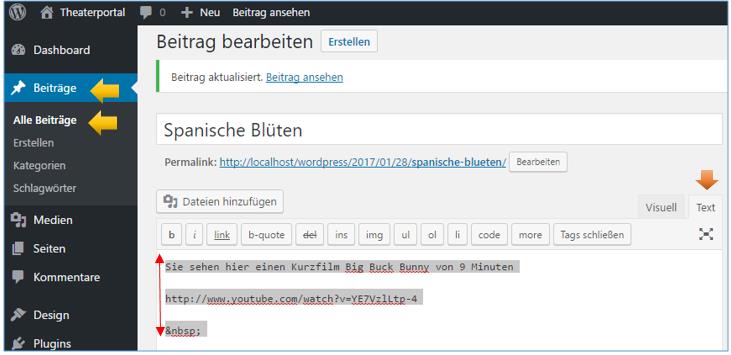
Video-Einstellungen
Inhalt / Beiträge / Alle Beiträge / Beitrag öffnen / Videobild einmal anklicken
Wenn Sie den Video-Bereich mit der rechten Maustaste anklicken,
erscheint der Bereich auf der rechten Seite.
Wenn Sie über dem Video-Bereich der Bleistift anklicken,
wird das Video in den Bearbeiten-Modus versetzt.
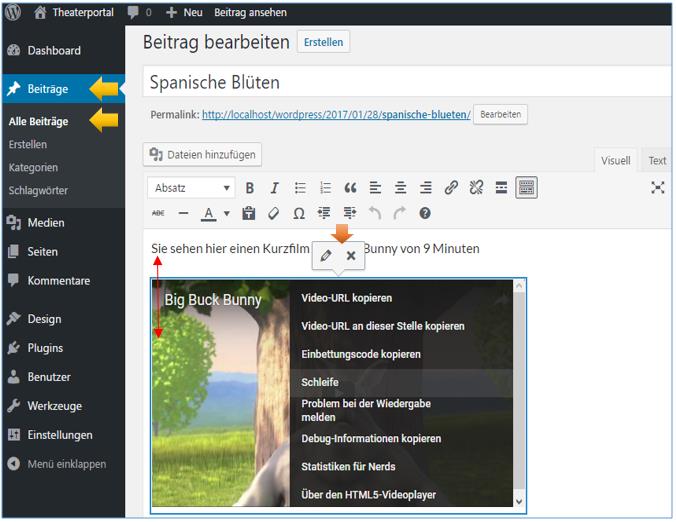
Video-Einstellungen bei einem eingebetteten Video
Inhalt / Beiträge / Alle Beiträge / Beitrag öffnen / Reiter: Text
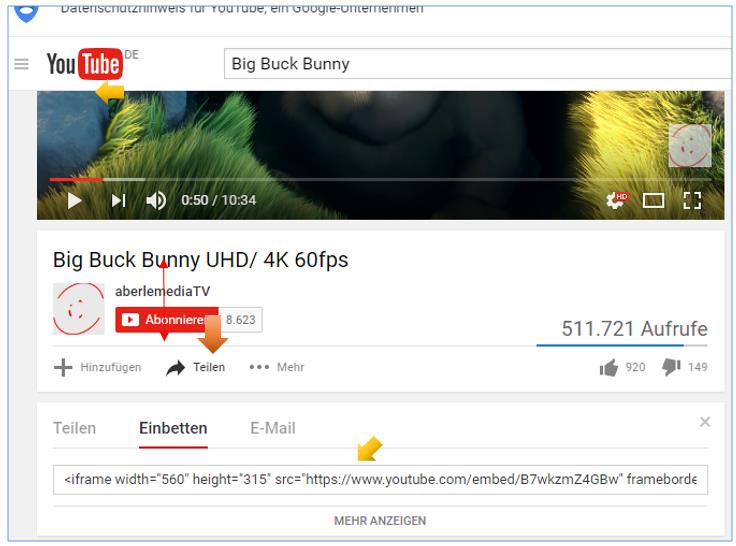
Der Einbetten-Code aus YouTube wurde in den Beitrag (Reiter: Text) eingefügt
<iframe width="560" height="315" src="https://www.youtube.com/embed/B7wkzmZ4GBw" frameborder="0" allowfullscreen></iframe>
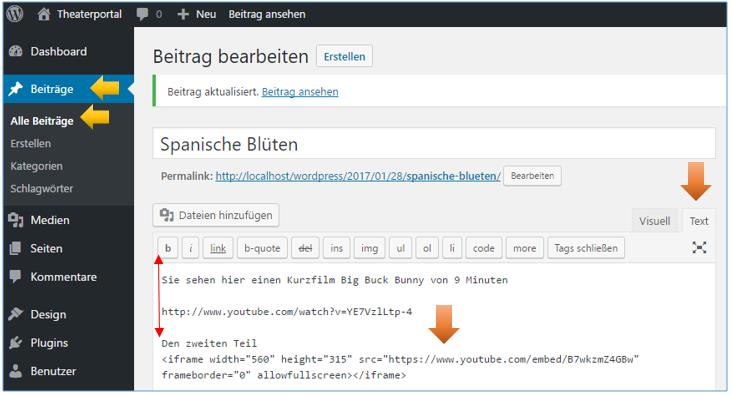
Im HTML-Code können Sie folgendes verändern:
- width="560" Breite
- height="315" Höhe
- frameborder="0" Rahmen um das Video 0=kein Rahmen 1=Rahmen 1px breit
- allowfullscreen="allowfullscreen" Vollbild möglich
Im Beispiel wurden geändert
width="280" height="158"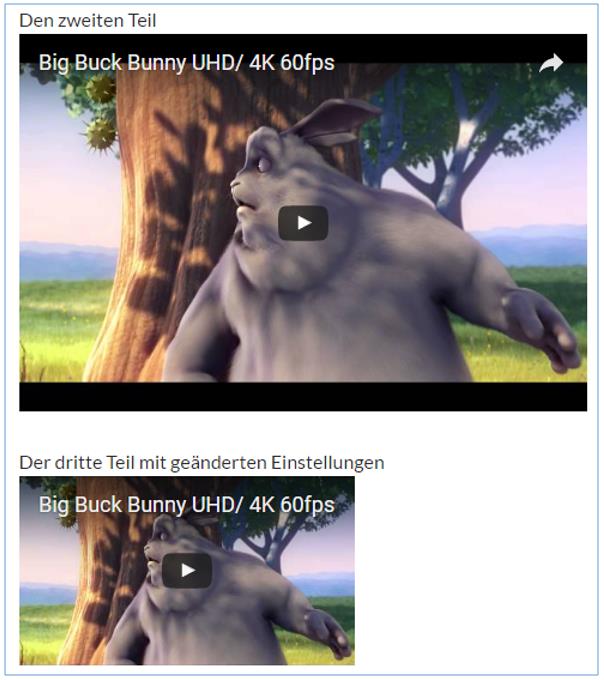
Video aus der Mediathek im Beitrag einfügen
Beiträge / Alle Beiträge / Beitrag öffnen / Schaltfläche: Dateien hinzufügen
Cursor an Zielposition platzieren
Datei des Videos auswählen
Schaltfläche: In den Beitrag einfügen
Bildbereich mit der linken Maustaste anklicken / Bleistift-Symbol (Bearbeiten) anklicken
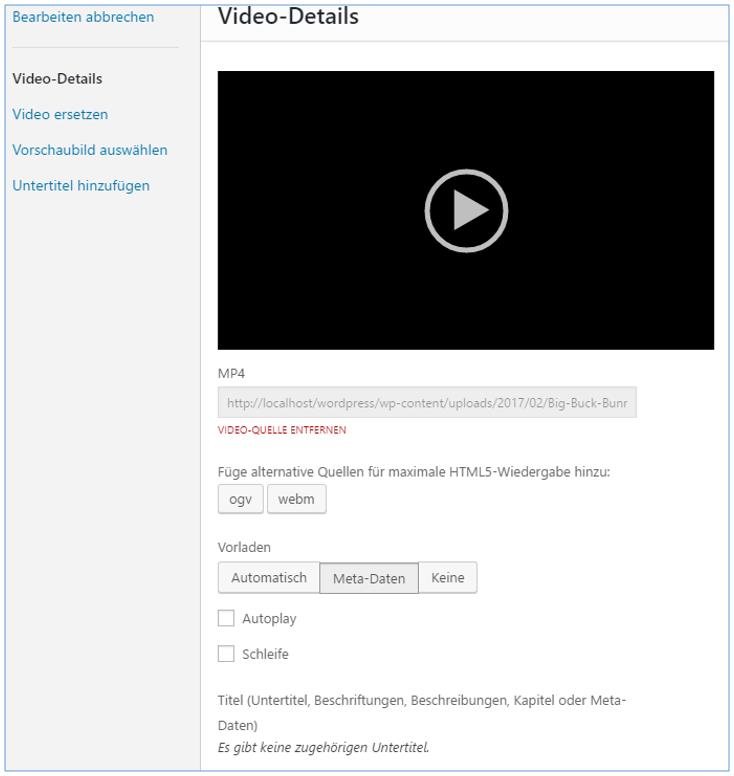
Video-Details
MP4
Videoquelle für Video im MP4 Format
Alternative Quellen ogv und webm
Wenn Sie Filme im Format ogv=Ogg-Video oder webm=WebM-Video vorliegen haben,
können Sie diese hier hochladen und anzeigen lassen
Vorladen
Automatisch = Video wird gleich nach Öffnen der Webiste intern heruntergeladen
Meta-Daten = Browser lädt nur das erste Bild und Informationen über den Film
Keine = Es werden keine Daten vorab heruntergeladen
Autoplay = Video startet automatisch (möglichst nur bei Werbung verwenden(nervt sonst)
Schleife = Video wird immer wieder von vorne abgespielt
Video ersetzen
Austausch des Videos gegen ein anderes Video
Vorschaubild auswählen
Meistens ist das erste Bild schwarz. Sie können daher ein anderes Bild selber erstellen,
hochladen und das wird dann gezeigt.
Vorschaubild auswählen / Dateien hochladen
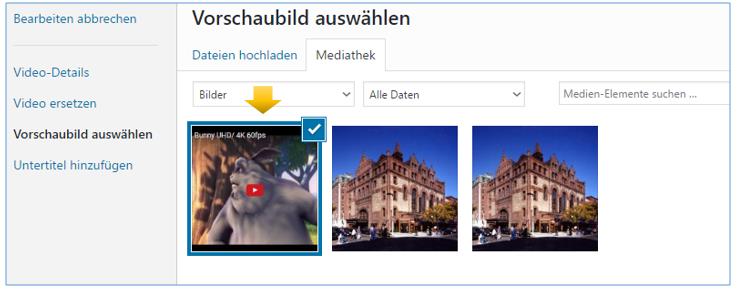
Untertitel hinzufügen
Untertitel müssen in Form einer Textdatei im Format WebVTT vorliegen.
WebVTT = Web Video Text Tracks.
Weitere Informationen erhalten Sie unter den nachfolgenden beiden Links
http://html5doctor.com/video-subtitling-and-webvtt/
http://dev.w3.org/html5/webvtt
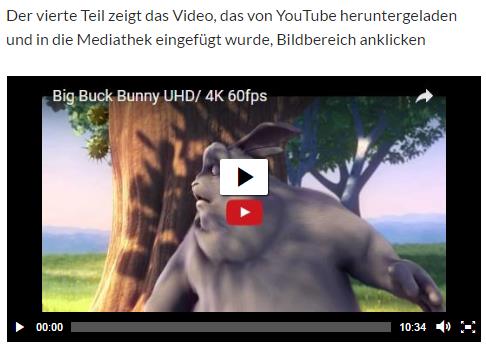
- Zugriffe: 6340