WordPress beim Webhoster manuell installieren
Hierzu benötigen Sie ein FTP-Programm, das Ihre Daten vom Computer zum Webhoster überspielen kann.
Zwei Programm können wir Ihnen empfehlen:
Sie verbinden sich mit den Daten, die Sie von Ihrem Webhoster erhalten haben:
- Server
- Benutzername
- Passwort
- Port (optional)
- Datenbank
WordPress (deutsch) downloaden
Download https://de.wordpress.org/
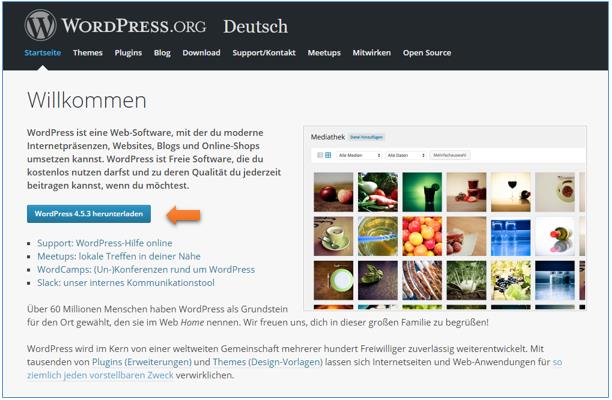
Die Datei wordpress-4.5.3-de_DE.zip wird herunter geladen und zwar auf meinen Computer.
Die herunter geladene Datei wordpress-4.5.3-de_DE.zip enzippen.
Sie erhalten dann einen Ordner WordPress, der alle für die Installation erforderlichen Dateien beinhaltet.
Sie finden hier 3 Unterverzeichnisse und mindestens 17 Dateien.
Die .htaccess-Datei und die wp-config.php müssen noch erstellt werden.
Für Sie wichtig ist die Datei wp-config-sample.php aus der Sie später die wp-config.php generieren,
ebenfalls wichtig ist für Sie der Ordner wp-content (Verzeichnis für Ihre eigenen Inhalte)
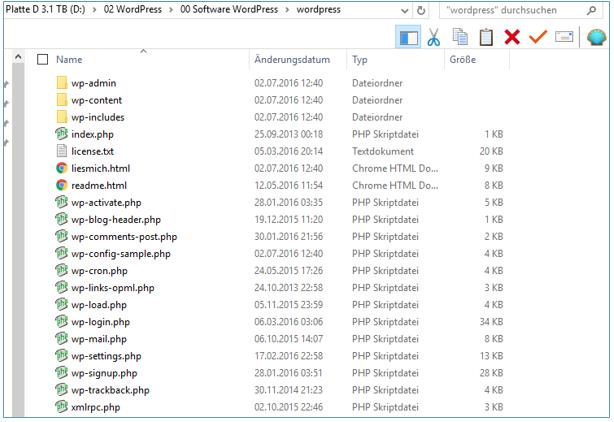
Alle WordPress Dateien auf den Webserver transferieren
 Die Datei index.php wird auf dem Webserver nicht mehr benötigt. Sie können Sie, wenn Sie wollen,
Die Datei index.php wird auf dem Webserver nicht mehr benötigt. Sie können Sie, wenn Sie wollen,
löschen.
WordPress das erste Mal aufrufen
Der Aufruf erfolgt unter http://www.wordpress.rneuhoff.eu
Es wird gleich nach den Daten der Datenbank gefragt und nach der Datei wp-config.php.
Wenn Sie unten auf Los geht's klicken, werden die Eingaben zur Erstellung der wp-config.php abgefragt,
hier erfahren Sie aber, wie Sie die wp-config.php manuell erstellen können.
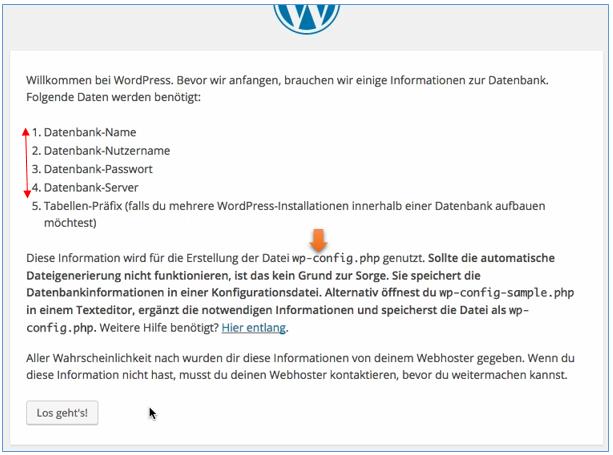
Die Datei wp-config.php erstellen
Auf Ihrem PC im Installationsverzeichnis von WordPress, dessen Inhalt Sie ja auf den Webserver hochgeladen haben,
befindet sich die Datei wp-config-sample.php. Diese Datei ist eine Vorlage, die wir modifizieren müssen.
Duplizieren Sie die Datei und benennen Sie um in wp-config.php.
Öffnen Sie die Datei mit einem Texteditor wie Notepad++.
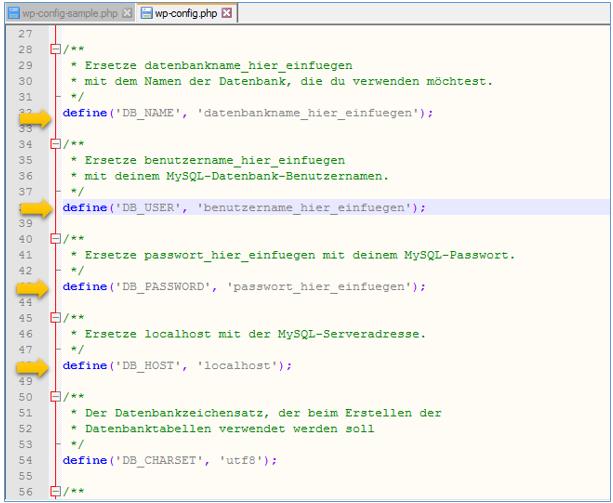
Die Platzhalter müssen nun ersetzt werden:

define('DB_NAME', 'datenbankname_hier_einfuegen');
define('DB_NAME', 'db204469x2459459');
define('DB_USER', 'benutzername_hier_einfuegen');
define('DB_USER', 's204469_2459459');
define('DB_PASSWORD', 'passwort_hier_einfuegen');
define('DB_PASSWORD', '********');
define('DB_HOST', 'localhost');
define('define('DB_HOST', 'mysql23.1blu.de ');
Sicherheitsschlüssel generieren
ebenfalls in der wp-config.php
Klicken Sie den Link (Pfeil) an, kopieren Sie den Link und fügen ihn in Google ein und es wird ein neuer Sicherheitsschlüssel generiert.
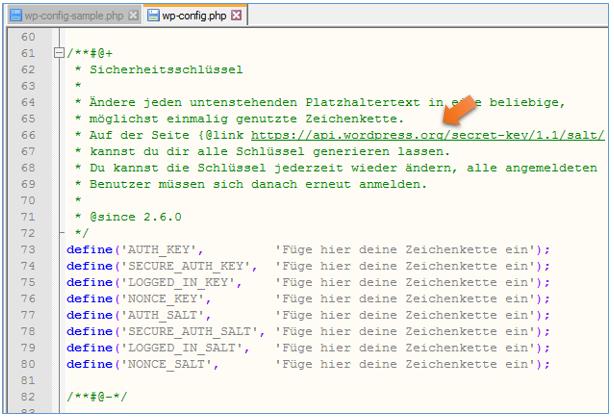
https://api.wordpress.org/secret-key/1.1/salt/
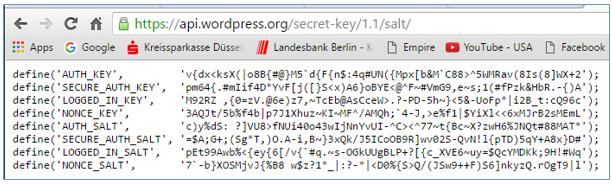
Diesen Schlüssel kopieren Sie in die wp-congig.php
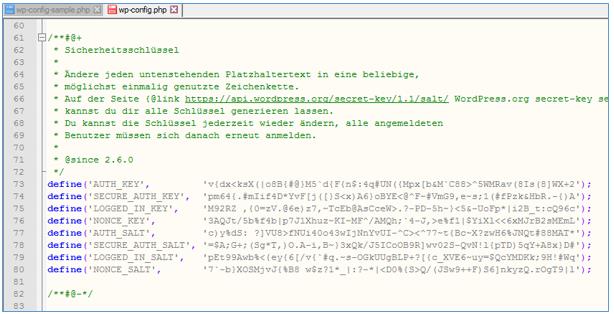
Tabellen-Präfix festlegen
Präfix dient dazu, mehrere WordPress Installationen in nur einer Datenbank zu verwalten.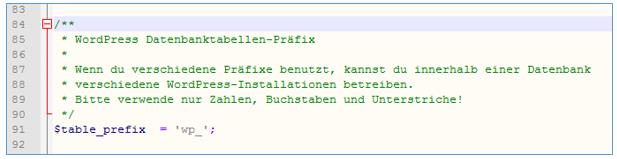
Es wird nun umbenannt nach der Version, also ein wp45 $table_prefix = 'wp45_';
Die Datei wp-config.php auf den Webserver hochladen
Jetzt müssten Sie Ihre Website bereits aufrufen können und es müsste ein Bildschirm mit
der Aufforderung zu weiteren Eingaben erscheinen.
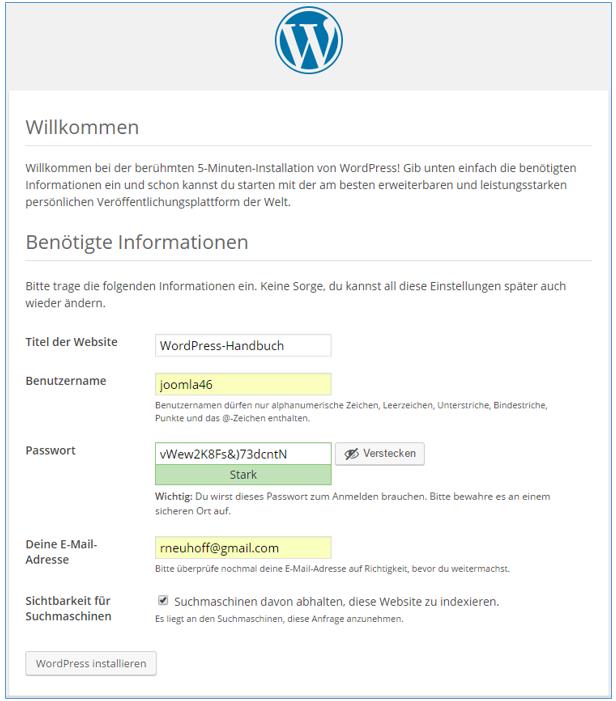
Das Passwort wurde aus dem Sicherheitsschlüssel generiert.
Joomla ist installiert
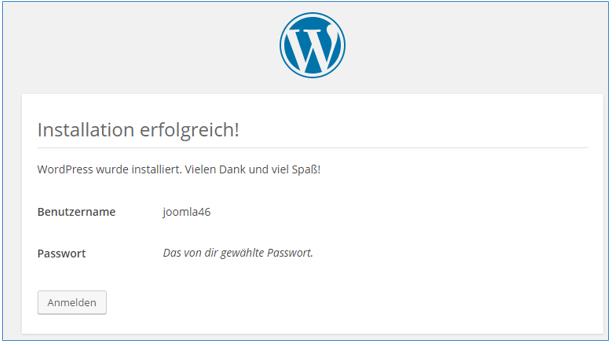
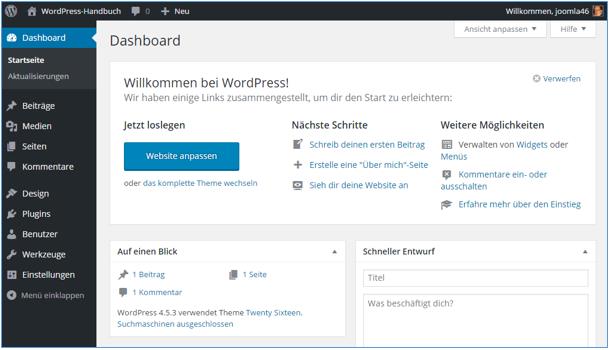
- Zugriffe: 11418
WordPress lokal auf dem eigenen Computer installieren
Die lokale Testumgebung per xampp ist installiert, nun soll WordPress lokal auf dem Computer installiert werden.
WordPress (deutsch) downloaden
Download https://de.wordpress.org/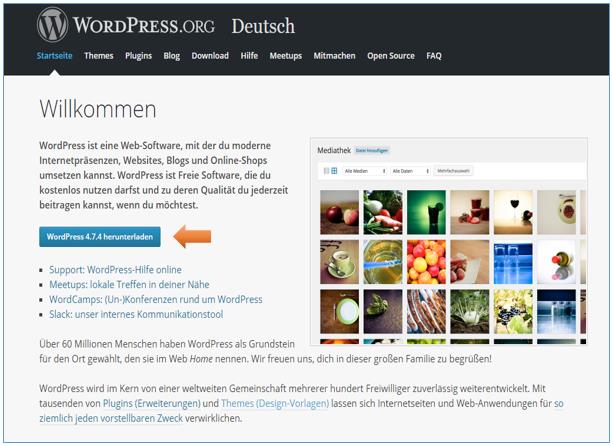
Die Datei z. Zt. wordpress-4.7.4-de_DE.zip wird herunter geladen und zwar auf Ihren Computer.
WordPress Datei entzippen
Die herunter geladene Datei wordpress-4.7.4-de_DE.zip enzippen.
Sie erhalten dann einen Ordner WordPress, der alle für die Installation erforderlichen Dateien beinhaltet.
Sie finden hier 3 Unterverzeichnisse und mindestens 17 Dateien.
Die .htaccess-Datei und die wp-config.php müssen noch erstellt werden.
Für Sie wichtig ist die Datei wp-config-sample.php aus der Sie später die wp-config.php generieren,
ebenfalls wichtig ist für Sie der Ordner wp-content (Verzeichnis für Ihre eigenen Inhalte)
Den kompletten entzipten WordPress-Ordner nach C:\xampp\htdocs\wp-workshop kopieren
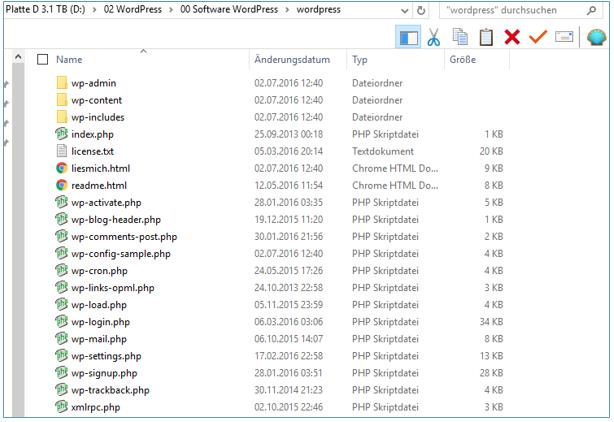
Installation starten
Rufen Sie Ihren Browser auf, z.B. Google und geben den Zielordner ein localhost/wp-workshop ein.
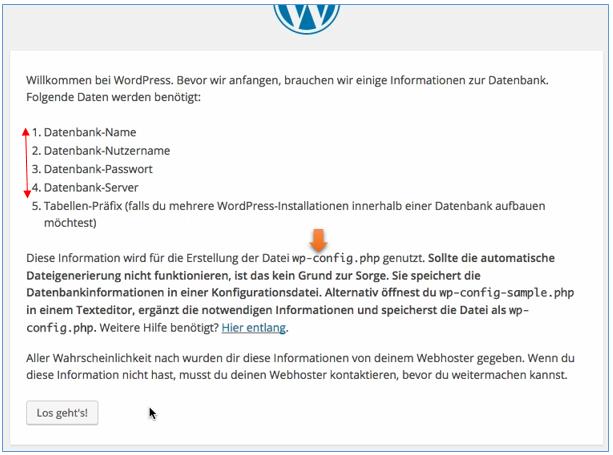
Dern Benutzername ist immer root, das Passwort bleibt leer oder heißt auch root.
Die Datei wp-config.php wird durch diese Installation-Routine generiert.
Zugangsdaten eingeben
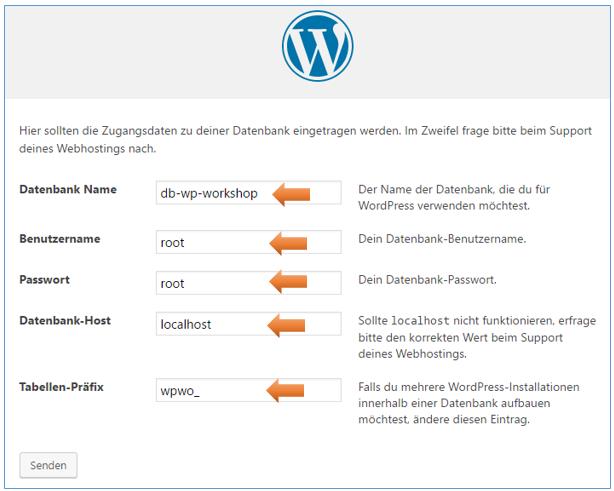
Tabellen-Präfix = wpwo_ ==>> wp = wordpress und wo_ für workshop dann ist Tabelle eindeutig / Senden
Erfolgsmeldung
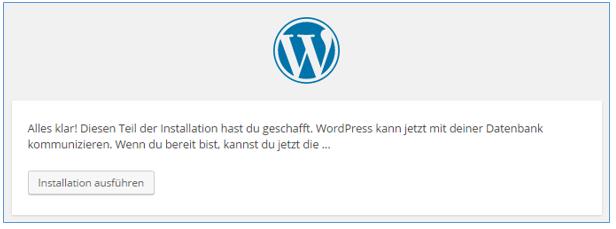
Nächste Maske zur Eingabe weiterer Informationen
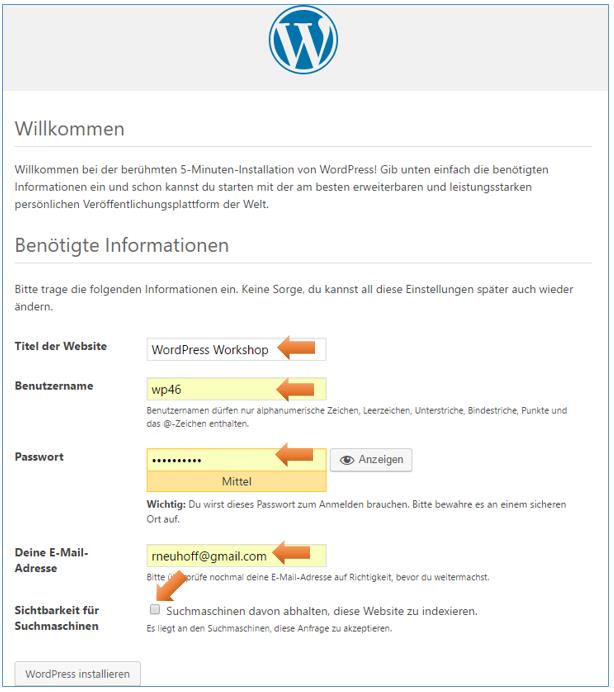
Das schwache Passwort muss gesondert bestätigt werden. Nur für den Test ein schwaches Passwort,
sonst muss es mindestens 12 Stellen betragen, Groß- und Kleinschreibung und Sonderzeichen.
Ganz unten Häkchen setzen, wenn unsichtbar für Suchmaschinen.
WordPress installieren
Erfolgsmeldung: Erfolgreiche Installation
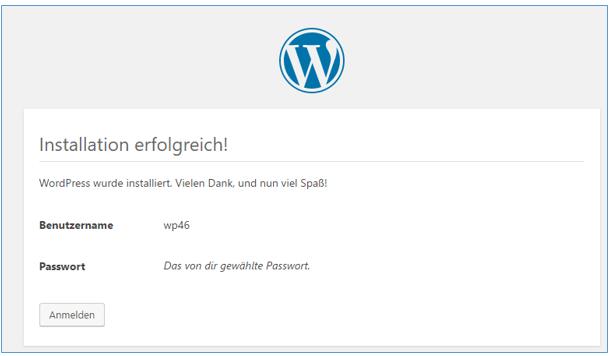
Anmelden
Anmeldung
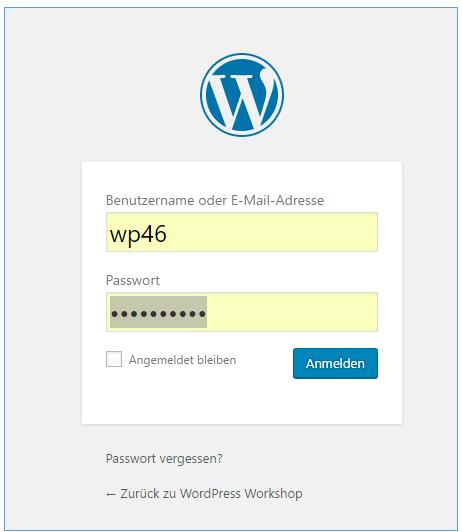
Häkchen setzen zum Testen bei Angemeldet bleiben
Dashboard
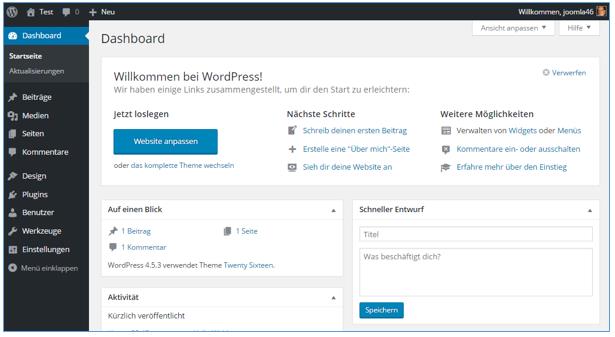
Wie sieht die Datenbank nach der WordPress Installation aus?
Dies ist die Datenbank Struktur mit verschiedenen Tabellen, z.B. wpwo_users beinhaltet die Benutzerdaten
Alle Tabellen haben das bei der Installation vorgegebene Tabellen-Präfix wpwo_.

Die Konfiguration in der wp-config.php
Nach dem Entpacken gab es im Installationsordner die Datei wp-config-sample.php.
Während der Installation generierte WordPress hieraus die Datei wp-config.php
mit allen Daten. Hier keine Änderungen vornehmen
In der Online-Installation müssen Sie hier Änderungen vornehmen
und zwar die Angaben von Ihrem Webhoster hier einsetzen.
- Zugriffe: 12423
WordPress installieren
WordPress ist sehr leicht zu installieren. Sie müssen sich nur entscheiden, ob Sie
- WordPress auf Ihrem Rechner installieren
- WordPress auf einem Webserver installieren
Beide Arten haben Vor- und Nachteile.
| Installation auf Ihrem Computer | Installation auf einem Web-Server |
| benötigt XAMPP (Entwicklungsumgebung, Apache-Server) |
benötigt einen Webserver und Webspace |
| schneller Zugriff direkt von der Festplattte | langsamerer Zugriff online |
| kostenlos | kostenpflichtig (Webspace) |
| Nach Fertigstellung auf Server uploaden | Seite ist gleich online |
| Website ist für Fremde unsichtbar | Website muss vor fremden Zugriffen geschützt werden |
- Zugriffe: 3585
XAMPP-Installation
XAMPP wird benötigt, um WordPress betreiben zu können. Es beinhaltet die erforderlichen Module
- Apache (Webserver auf dem eigenen Rechner)
- MySQL-Datenbank
- PHP
Ohne Webserver können Sie auf Ihrem Computer keinen PHP-Code ausführen.
Alles ist in dem Paket xampp enthalten. Googeln Sie nach xampp
https://www.google.de/?gws_rd=ssl#q=xampp
Die aktuelle Software erhalten Sie auch unter
http://www.apachefriends.org/de/xampp-windows.html
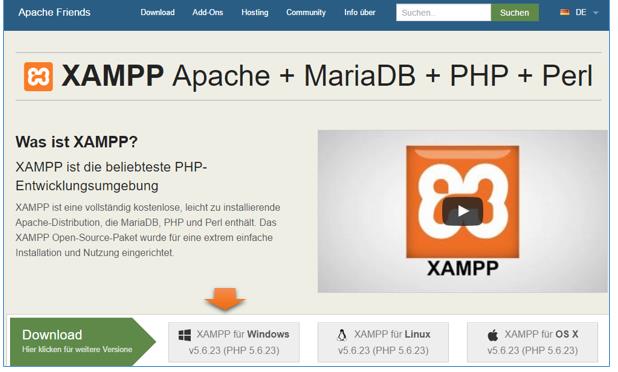
Die Datei xampp-win32-7.0.8-0-VC14-installer.exe wird herunter geladen.
- Zugriffe: 2325